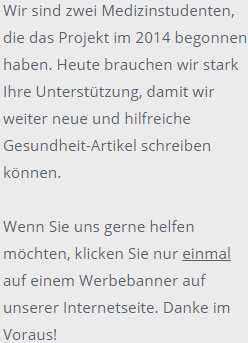□ Die Realisation mit Excel vollzieht sich in folgenden Schritten:
□ Excel starten
□ Texte (Überschrift, Feldbezeichner) und Zahlen gemäß Tabellenentwurf eingeben
□ Formeln eingeben
□ Ergebnisse in Excel in einem sog. Schreibtischtest überprüfen.
Dies ist von besonderer Bedeutung, wenn die Formel an mehreren Stellen in der Tabelle verwendet wird. Der Bezug auf eine falsche Zelle in der Formel würde mehrfach falsche Ergebnisse liefern. Im Schreibtischtest wird die Richtigkeit der Formel mit Zahlen aus der Tabelle überprüft.
□ Formeln kopieren, soweit sie anderweitig noch benötigt werden
□ Feinarbeiten an der Tabelle vornehmen
Unter diese Arbeiten fallen insbesondere: Texte und Zahlen zentrieren;
Zahlen formatieren (Währungsbezeichnung, Nachkommastellen);
Schriftarten bestimmen
□ Tabelle speichern unter einem frei wählbaren Dateinamen (hier: Bestandsentwicklung Monat.xls)
□ Ggf. Seite einrichten für den Druck
□ Ggf. Tabelle drucken (in Tabellen- oder Formelansicht)
Die fertiggestellte Tabelle Bestandsentwicklung Monat.xls hat folgendes Aussehen:
| A | B | C | D | E | |
| 1. | Bestandsentwicklung im Monat Januar | ||||
| 2 | Sach | Personen | Vermögens- | Kraftfahrt | |
| -versicherung | -versicherung | Versicherung -versicherung | |||
| 3 | Anfangsbestand 91.260,00 € | 125.763.00 € | 39.215,00 € | 51.112,00 € | |
| 4 | Neugeschäft | 4.580,00 € | 6.356,00 € | 2.534,00 € | 89,00 € |
| 5 | Storno | 1.090,00 € | 870,00 € | 186,00 € | 1.980,00 € |
| 6 7 | Endbestand | 94.750,00 € | 131.249,00 € | 41.563,00 € | 49.221,00 € |
| 8 | Entwicklung in Prozent | ||||
| 9 | Neugeschäft | 5,02 | 5,05 | 6,46 | 0,17 |
| 10 | Storno | i 1,19 | 0,69 | 0,47 | 3,87 |
| 11 | Zuwachs | 3,82 | 4,36 | 5,99 | -3,70 |
• Hinweis zur Programmbedienung:
► Programmhilfe in Excel nutzen
Sofern noch keine oder nur geringe Kenntnisse in der Programmbedienung vorhanden sind, bietet Excel Hilfestellungen an. ? in der Menüleiste anklicken
□ Microsoft Excel-Hilfe anklicken
□ Es erscheint: Geben Sie hier Ihre Frage ein, und klicken Sie auf Suchen.
□ Frage eingeben, z.B. Erstellen einer Formel
□ Excel bietet verwandte Themen zur Auswahl an, die durch Anklicken angezeigt werden.
► Daten in das Tabellenblatt eingeben
Für jede Eingabe (Text, Zahl, Formel, Funktion) ist die Zellmarkierung (dargestellt durch einen Rahmen) auf die gewünschte Zelle der Tabelle zu setzen (z.B. durch Mausklick).
□ Eingabe in die Zelle vornehmen (die Eingabe erscheint gleichzeitig in der sog. Bearbeitungszeile und kann dort korrigiert werden)
□ Eingabetaste drücken oder eine andere Zelle für weitere Eingabe mit der Maus anklicken.
Hinweis:
*Wird # # # # # # als Zellinhalt angezeigt, ist die Zellenbreite zu vergrößern. (Mauszeiger im Spaltenkopf zwischen zwei Spalten setzen und mit gedrückter linker Maustaste die Spalte vergrößern).
► Zellbereiche markieren
Eine Zelle markieren durch Mausklick
□ linke Maustaste gedrückt halten und über weitere Zellen mit der Maus fahren
□ Maustaste loslassen, wenn der gewünschte Bereich markiert ist.
► Formel kopieren
Formel durch Mausklick markieren
□ Menü Bearbeiten
□ Kopieren
□ Aufnehmende Zelle mit durch Mausklick markieren
□ Menü Bearbeiten
□ Kopieren
□ Aufnehmende
► Zahlen formatieren (Währungsbezeichnung, Nachkommastellen)
□ Menü Format
□ Zellen …
□ Zahlen
Beispiel:
*1 000 soll dargestellt als 1 000,00 Euro
□ Menu Format
□ Zellen…,
□ Zahlen
□ Folgende Auswahlen treffen: Kategorie: Währung, Dezimalstellen: 2; Symbol: € (nachgestellt)
□ OK klicken
► Hervorhebungen durch Linien, Rahmen, Farben
Gewünschte Zellen markieren
□ Format
□ Zellen …
□ Rahmen oder Muster wählen und Auswahl treffen
□ OK klicken
► Zellinhalte zentrieren, Zellen verbinden, Zeilenumbruch
Gewünschte Zellen markieren
□ Format
□ Zellen …
□ Ausrichtung
□ Gewünschte Einstellungen im Fenster vornehmen
□ OK klicken
► Tabelle speichern Menü Datei
□ Speichern unter …
□ Dateinamen eingeben
□ OK klicken
► Ausdruck einer Tabelle in Formelansicht
Für den Ausdruck in Formelansicht sind folgende Vorarbeiten durchzuführen:
□ Menü Extras
□ Optionen
□ Formeln mit der Maus anklicken
□ OK wählen
Tabellenbereich, der gedruckt werden soll, mit der Maus markieren
□ Menü Format
□ Spalte
□ Optimale Breite festlegen
□ OK wählen
□ Menü Datei
□ Seite einrichten
□ Kartenreiter Papierformat wählen und Hoch- bzw. Querformat (je nach Tabellenbreite) wählen; ferner Anpassen anklicken
□ Karteireiter Tabelle wählen
□ Gitternetzlinien und Zeilen- und Spaltenüberschriften anwählen
□ Ergebnis der Einstellungen durch Anklicken von Seitenansicht überprüfen
□ Oder ggf. mit Taste Esc abbrechen und fehlende Einstellungen (wie vorbeschrieben) vornehmen oder Drucken anklicken
□ OK wählen.