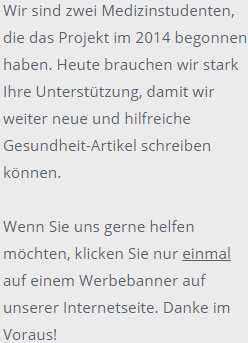Beispiel:
*Heinz Berthold und Jennifer Koenen, die als Gesellschafter gemeinsam eine Versicherungsagentur betreiben, möchte ihre Vermittlungserfolge vergleichen. Sie haben die nachfolgende Tabelle erstellt, aus der mithilfe von Excel eine geeignete grafische Darstellung entwickelt werden soll.
| A | B | C | D | E | |
| 1 2 3 | Vermittlungserfolge gemessen am Beitragszuwachs in € | ||||
| 4 | SachV | PersonenV | VermögensV | KraftfahrtV | |
| 5 | Vertreter
Heinz Berthold | 8.900 € | 37.540 Euro | 9.521 Euro | 16.340 Euro |
| 6 | Vertreterin Jennifer Koenen | 9.299 € | 35.430 Euro | 7.356 Euro | 17.230 Euro |
Diagramme sind geeignet, um Zahlenmaterial anschaulicher und aussagekräftiger darzustellen. Excel bietet verschiedene Diagrammtypen, wobei der Anwender entscheiden muss, welchen Diagrammtyp er zweckmäßigerweise auswählt. Nachstehend ist eine Auswahl der zur
Verfügung stehenden Diagrammtypen erläutert:
• Säulen- bzw. Stabdiagramme
Sie eignen sich, um absolute Größen (z. B. Umsatzzahlen) zu veranschaulichen.
• Kreisdiagramme
Sie sind insbesondere geeignet, das Verhältnis der Werte einer Datenreihe zu veranschaulichen (z.B. prozentualer Anteil der Stellenkosten an den Stellenge-samtkosten).
• Linien- bzw. Kurvendiagramme
Sie sind angebracht, wenn Tendenzen über einen gewissen Zeitraum darzustellen sind (z. B. Wachstumsentwicklung der Versicherungsagentur).
• Verbunddiagramme
Sie verbinden verschiedene Diagrammtypen in einem Schaubild, z.B. Umsatzzahlen in Säulenform und Entwicklungstrend als Linie. Eine dreidimensionale Darstellung oder das Einblenden von Gitternetzlinien ist auch möglich, um die Aussagekraft noch zu verbessern. Für die im Beispiel gestellte Aufgabe sollte ein zweidimensionales Säulendiagramm gewählt werden, da absolute Größen in einem Vergleich darzustellen sind. Zweidimensionale Diagramme haben eine Rubrikenachse (x-Achse) und eine Größenachse (y-Achse). Der Anwender muss sich entscheiden, welche Rubriken auf der x-Achse gebildet werden sollen. Wählt man die Namen der beiden Vertreter, werden die Erfolge in den Geschäftsbereichen durch 2 Säulengruppen mit jeweils 4 Säulen dargestellt. Bilden die 4 Geschäftsbereiche die x-Achse, werden 4 Säulengruppen mit jeweils 2 Säulen angezeigt. Für die gewünschte anschauliche Darstellung zu Vergleichszwecken ist die zweite Variante
besser geignet.
Nachstehend ist das fertige Diagramm abgebildet:
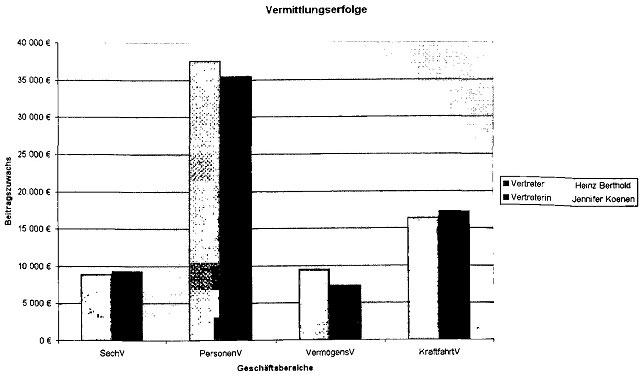
• Hinweise zur Programmbedienung:
► Diagramme mit dem Diagrammassistenten erstellen Menü Einfügen
► Diagramm
► Es erscheint das Fenster Diagramm-Assistent Schritt 1 von 4 – Diagrammtyp (siehe nachstehende Abbildung)
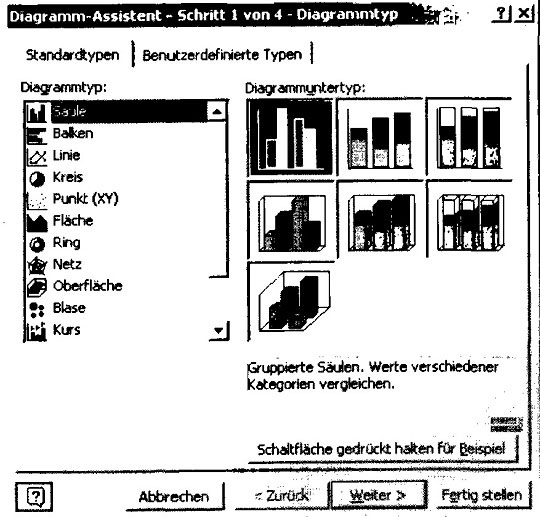
Es ist der gewünschte Diagrammtyp (hier: Säule) auzuwählen
► Weiter
► Klicken
► Es erscheint das Fenster Diagramm-Assistent Schritt 2 von 4 – Diagrammquelldaten (siehe nachstehende Abbildung)
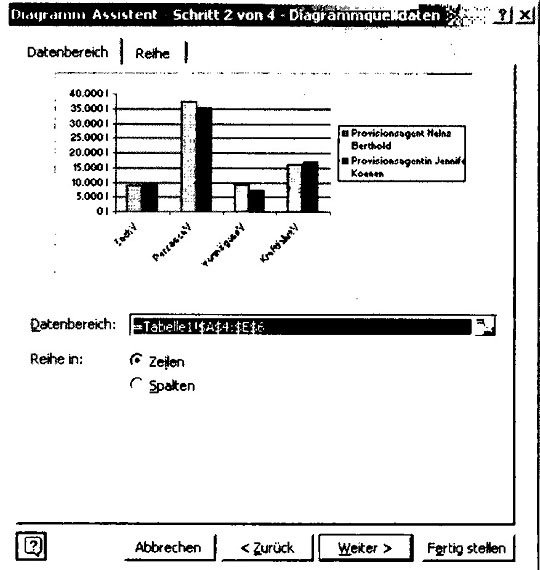
Excel erkennt automatisch, dass der Zellbereich A4:E6 der Tabelle die Daten für die Diagrammerstellung enthält, gibt den Bereich aber noch einmal zur Kontrolle an. Ferner steht die Voreinstellung bei Reihe in: auf Zeilen. Die Versicherungszweige in Zeile 4 bilden danach für Excel die Rubrikenachse (x-Achse). Würde man jetzt Spalten wählen, erschienen die beiden Namen der Vertreter auf der x-Achse.
► Weiter
► Klicken
► Es erscheint das Fenster Diagramm-Assistent Schritt 3 von 4 – Diagrammoptionen (siehe nachstehende Abbildung).
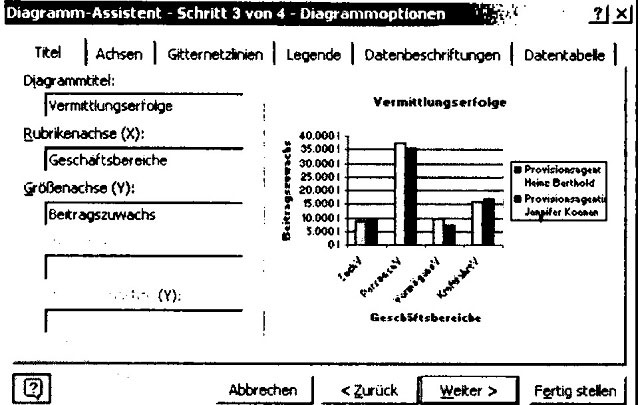
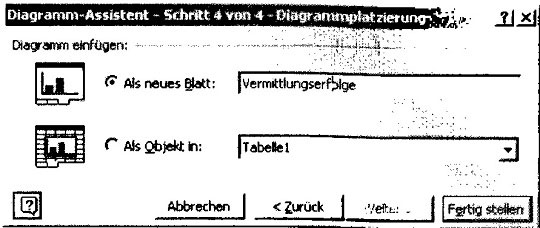
□ Weiter
□ Klicken
□ Es erscheint das Fenster Diagramm-Assistent Schritt 4 von 4 – Diagrammplatzierung (siehe Abbildung auf der nächsten Seite)
► Der Anwender kann hier festlegen, wie das Diagramm werden soll, und zwar als Objekt in Tabelle 1 (Tabelle und Diagramm werden gleichzeitig abgebildet) oder als neues Blatt (das Diagramm wird auf einem eigenen Tabellenblatt abgelegt; die Funktion wurde hier gewählt).
► Fertig stellen klicken
Übungen
► In unserem Versicherung-Ratgeber sind ein Kurvendiagramm, ein Stab- bzw. Säulendiagramm
und ein Kreisdiagramm mit zugehörigen Datentabellen abgebildet. Erfassen Sie jede der Tabellen in einer eigenen Exceldatei und entwickeln Sie dann das jeweilige Diagramm mit Hilfe des Diagrammassistenten. Bei richtiger Programmbedienung sollten Ihre Diagramme das Aussehen der im Lehrbuch abgedruckten Diagramme haben.
► Erfassen Sie die Daten der Aufgabe 3 in den Lernkontrollen zu D 3.1 und D 3.2 in einer Excel-Tabelle und speichern Sie diese unter dem Dateinamen Vergleich Beiträge Schäden.xls. Stellen Sie anschließend die Daten in geeigneter Form als Diagramm dar.